How To Create Snap Filter For Wedding

Brainstorming ways to bring the epic-ness of your wedding to Internets everywhere? Turns out, you no longer have to be a Kardashian-Jenner to create custom Snapchat filters for your big day—and you don't have to be a computer genius, either. Yep, the good people at Snap have opened up custom filters to the masses—just in time for your wedding! Ready to get creating?
Here's a step-by-step tutorial (with pictures!) on how to make a wedding Snapchat filter so fast, your mother-in-law won't even understand what a Snapchat filter is yet by the time you're done.
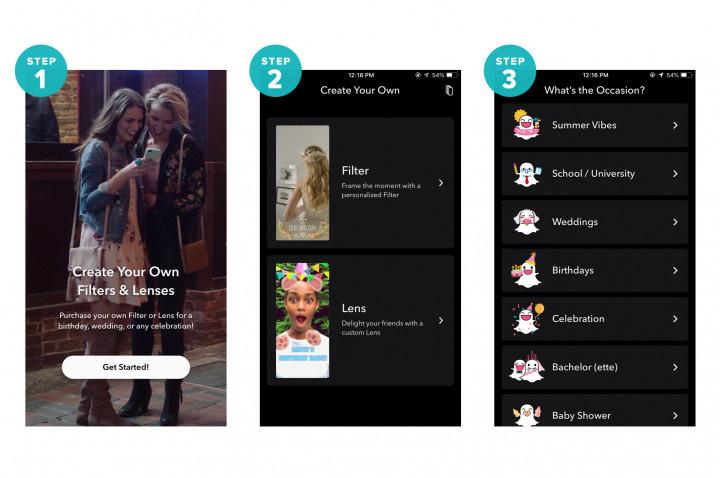
Step 1: Get started.
First, tap on your avatar to get to the main menu. Then tap the little gear icon in the upper right-hand corner of the menu. Select "Filters & Lenses" from the list. You'll see a new screen that reads "Create Your Own Filters & Lenses" with a "Get Started!" button underneath. Tap it to… get started.
Step 2: Decide between a filter or a lens.
Next up, it's time to choose whether you'd like to create a Snapchat wedding filter or a lens. Here's a quick crash course on the difference: Filters are flat graphic overlays that "frame" a photo—think, fun borders and text. Lenses (which we all refer to as filters these days, to complicate everything further) are the Augmented Reality-enabled animations that change your face or make things look like they're really happening all around you. You can customize either of these in Snapchat!
For the purposes of this tutorial, let's say you want to create a filter instead of a lens (both processes are almost identical). Select "Filter."
Step 3: Select an occasion.
You'll see a new screen with a long list of Occasions to choose from, like Bachelorette, Celebrations and, duh, Weddings! The differences here are simply the designs—you might find you like something for your wedding in the "Love Vibes" category more than any of the wedding filters, so take some time to explore everything! You can even select "Start from Scratch" which gives you a blank canvas to upload your own art and designs—perfect for the crafty, creative couple!
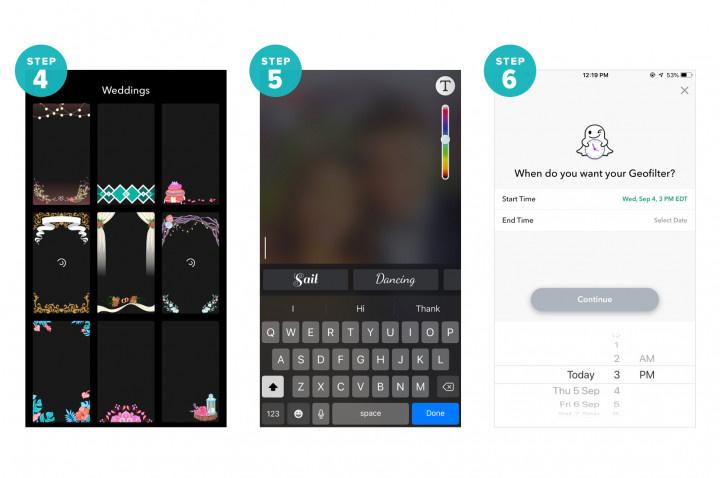
Step 4: Choose a filter.
Once you've selected a category (we're using Weddings), find the filter that you like the most, one that suits your wedding style. Warning, there are… so many. A great way to help you narrow down your options is to pick a filter that matches your wedding decor in some way.
Step 5: Edit and personalize.
Once you've selected the design you like, it's time to edit. You can use the Text tool (that's the "T" in the upper right-hand corner of the editing screen) to customize the design—add your name, your partner's name, your new last name, the date, or even lyrics from your first dance song or your wedding hashtag! There are lots of fonts to choose from—to see them all, just scroll horizontally on the font names above your keyboard when you're in the Text tool. You can add emoji, bitmoji and more to your filter, too—just tap the notepad icon under the Text tool to browse and add stickers.
Step 6: Set a time frame.
Now that you're finished composing your masterpiece, it's time to set the time frame of your filter. You could do just your wedding day, or your entire wedding weekend. You could also create different wedding Snapchat filters for each event of your big weekend and time them to appear only when they fit the event. Double and triple check that your dates and times are correct before setting your filter—you don't want it to accidentally show up a day late!

Step 7: Set a geofence.
Next, it's time to get really techy and set a geofence for your filter. Geofences are how apps know what content to make available where—think about how if you live in NYC, your Snapchat might show NYC-specific filters, while your friend in Miami only sees Miami-specific ones. The reason you'll set one for your wedding filter is so strangers everywhere else can't see or use your wedding filter while they're at, like, their grandma's house. To set the geofence for your wedding location, simply type in the address of your venue (or wherever else you want this filter to appear) in the text box labeled "Search Location." It works just like Google Maps. Once you've set a location, you can drag the corners of the geofence (that's the blue box) to expand the reach of your filter (say, if you want the filter to work at your wedding barn and the surrounding farm where other events will be). Your filter price is calculated under the address field, and the price will go up as you expand the range of your filter. Once your fence looks correct and you've verified you're at the right address, tap continue.
Step 8: Save and purchase your filter.
Almost done! Now you should be at a summary screen, where you'll see a thumbnail of the custom filter you created, a screenshot of your geofence, and a few menu items. The first menu item—"Geostory"—is where you should name your wedding filter so guests know what to tap on when they're looking for it. Titling it "Name and Name Wedding" should work great. Underneath that menu item, you'll see a summary of the logistics of your filter—its start and end date and time, your email address for verification, and the total cost. A simple filter with a default geofence range should be about $8, FYI. Tap "Purchase" if everything looks good and, boom! You're officially a tech genius.
Step 9: Wait for approval and enjoy!
Snapchat will review and approve your filter, then your account will be charged. After that, it'll be ready to go live! Once your event begins, your guests will be able to find your custom filter right where they select regular filters. Now go get married and watch those Snapchats positively pile up!
How To Create Snap Filter For Wedding
Source: https://www.weddingwire.com/wedding-ideas/wedding-day-snapchat-dos-and-donts
Posted by: bishoplonswellot.blogspot.com

0 Response to "How To Create Snap Filter For Wedding"
Post a Comment